Configuring Cumulus Linux and FRRouting
Most networking devices1 use a configuration command line interface (CLI) to interact with the end-user. The CLI usually provides show commands to inspect the state of the device and a configuration mode that allows the user to configure the device.
Cumulus Linux and FRRouting are different. They are implemented as an application/management layer on top of Linux, and Linux shell is used as the initial CLI. To configure them, you have to:
- Use standard Linux tools like ifupdown to configure the interfaces;
- Edit FRRouting configuration files to start routing protocol daemons
- Start FRRouting configuration shell from the Linux CLI.
The Linux interfaces and IP addresses will be configured automatically if you start the BGP labs with the netlab up command. You will have to start the routing protocol daemons in the initial lab exercises if you plan to use Cumulus Linux or FRRouting as the user routers, and you might have to execute show commands on Cumulus Linux or FRRouting acting as the external routers. You’ll practice both in this lab exercise.
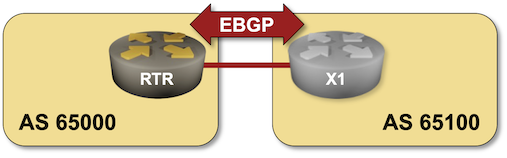
Start the Lab
Assuming you already set up your lab infrastructure:
- Change directory to
basic/0-frrouting - Execute netlab up to start a lab with two Cumulus Linux or FRR virtual machines or containers (depending on your lab setup).
Tip
The lab topology uses Cumulus Linux virtual machines or containers. It switches to FRR containers if you’re running the labs on an ARM CPU (for example, on Macbooks using Apple silicon).
- Log into the devices (
rtrandx1) with the netlab connect command.
Start the BGP Daemon
Most network devices start routing daemons when you configure them through the configuration CLI or API. FRRouting (the routing daemons used in Cumulus Linux) is different: you have to enable the desired routing daemons in a configuration file and restart the top-level FRRouting process.
Tip
You can skip this step if you use NVUE CLI to configure routing on Cumulus Linux 5.x – it automatically enables FRR daemons before configuring them.
You can check the FRR daemons running on your Cumulus Linux devices or FRR running in a Linux virtual machine with the sudo systemctl status frr.service command. It displays the running FRR daemons and the recent FRR logging messages, for example2:
rtr(bash)#sudo systemctl status frr.service
* frr.service - FRRouting
Loaded: loaded (/lib/systemd/system/frr.service; enabled; vendor preset: enabled)
Active: active (running) since Wed 2024-06-26 17:09:37 UTC; 2min 27s ago
Docs: https://frrouting.readthedocs.io/en/latest/setup.html
Process: 2230 ExecReload=/usr/lib/frr/frrinit.sh reload (code=exited, status=0/SUCCESS)
Status: "FRR Operational"
Tasks: 17 (limit: 737)
Memory: 19.2M
CPU: 690ms
CGroup: /system.slice/frr.service
|-1875 /usr/lib/frr/zebra -d -F datacenter -M cumulus_mlag -M snmp -A 127.0.0.1 -s 90000000
|-1889 /usr/lib/frr/staticd -d -F datacenter -A 127.0.0.1
|-2246 /usr/lib/frr/watchfrr -d -F datacenter zebra bgpd staticd
`-2255 /usr/lib/frr/bgpd -d -F datacenter -M snmp -A 127.0.0.1
Jun 26 17:10:01 cc bgpd[2255]: Configuration Read in Took: 00:00:00
Jun 26 17:10:01 cc staticd[1889]: Configuration Read in Took: 00:00:00
Jun 26 17:10:03 cc bgpd[2255]: %ADJCHANGE: neighbor 172.16.1.4(fc) in vrf default Up
You cannot use the same command in FRR containers as they don’t use systemd. The easiest way to find FRR daemons in FRR containers is to use the ps -ef|grep frr command3. This is the printout you could get when the BGP daemon is already running:
rtr(bash)#ps -ef|grep frr
1 root 0:00 /sbin/tini -- /usr/lib/frr/docker-start
26 root 0:00 /usr/lib/frr/watchfrr -d -F datacenter zebra bgpd staticd
41 frr 0:00 /usr/lib/frr/zebra -d -F datacenter -A 127.0.0.1 -s 90000000
46 frr 0:00 /usr/lib/frr/bgpd -d -F datacenter -A 127.0.0.1
53 frr 0:00 /usr/lib/frr/staticd -d -F datacenter -A 127.0.0.1
342 root 0:00 grep frr
The list of FRRouting daemons you want to enable is stored in the /etc/frr/daemons file. To enable the FRRouting BGP daemon, you have to:
- Add the
bgpd=yesline to the/etc/frr/daemonsfile4. - Restart FRRouting with the
sudo systemctl restart frr.servicecommand (see also: using sudo)
Warning
- You cannot change the FRR daemons in FRR containers. Restarting FRR would kill the container. netlab takes care of that and enables all the daemons necessary to complete the lab exercises.
- Restarting FRR daemons wipes out the current (running) configuration. If you want to retain it, save it to the startup configuration with the vtysh write command.
- The write command saves the running configuration (that you can inspect with show running-config) into the
/etc/frr/frr.conffile. However, the show startup-config5 does not display the content of that file. Exit vtysh and use the more /etc/frr/frr.conf command6 to inspect it.
You could add the required line to the FRRouting daemons file with any text editor7 or use the following trick:
- Use sudo bash to start another Linux shell as the root user
- Use the echo command with output redirection to add a line to the
/etc/frr/daemonsfile.
rtr(bash)#sudo bash
root@rtr:/# echo 'bgpd=yes' >>/etc/frr/daemons
root@rtr:/# exit
After enabling the BGP daemon and restarting FRR, you should see the bgpd process in the ps -ef printout or the BGP daemon mentioned in the sudo systemctl status frr.service printout.
Work with the FRRouting CLI
FRRouting suite includes a virtual shell (vtysh) closely resembling industry-standard CLI8. It has to be started from the Linux command line with the vtysh command. The vtysh CLI has to run as the root user unless you change the FRR-related permissions to allow a regular user to use it. The usual command to start the vtysh is thus sudo vtysh (but see also To Sudo Or Not to Sudo).
rtr(bash)#sudo vtysh
Hello, this is FRRouting (version 7.5+cl4.4.0u4).
Copyright 1996-2005 Kunihiro Ishiguro, et al.
rtr#
Once you started vtysh, you can execute show commands to inspect the device state, for example:
x1(bash)#sudo vtysh
Hello, this is FRRouting (version 7.5+cl4.4.0u4).
Copyright 1996-2005 Kunihiro Ishiguro, et al.
x1# show ip bgp
BGP table version is 1, local router ID is 10.0.0.2, vrf id 0
Default local pref 100, local AS 65100
Status codes: s suppressed, d damped, h history, * valid, > best, = multipath,
i internal, r RIB-failure, S Stale, R Removed
Nexthop codes: @NNN nexthop's vrf id, < announce-nh-self
Origin codes: i - IGP, e - EGP, ? - incomplete
Network Next Hop Metric LocPrf Weight Path
*> 10.0.0.2/32 0.0.0.0 0 32768 i
Displayed 1 routes and 1 total paths
Tip
Starting with netlab release 1.7.0, you can use the --show option of the netlab connect command to execute a single command on a FRR/Cumulus Linux device. For example, to inspect the BGP table, use netlab connect --show ip bgp.
You can quote the show commands when they include characters that would confuse bash, for example netlab connect --show 'ip bgp regexp 65000$'
To configure FRRouting daemons, use the configure vtysh command and enter configuration commands similar to those you’d use on Cisco IOS or Arista EOS:
x1(bash)#sudo vtysh
Hello, this is FRRouting (version 7.5+cl4.4.0u4).
Copyright 1996-2005 Kunihiro Ishiguro, et al.
x1# configure
x1(config)# router bgp 65100
x1(config-router)#
To Sudo Or Not to Sudo
The vtysh usually has to run as the root user, so you should start it with the sudo vtysh command. Unfortunately, things are never as simple as they look:
- When using SSH, you log into Cumulus Linux or FRRouting virtual machines as a regular user (user vagrant in netlab-created labs) and have to use the
sudocommand to start vtysh. - Cumulus Linux and FRR containers run as the root user, and you connect to them as the root user with the
docker execornetlab connectcommands9. When working with containers, you can start vtysh without using thesudocommand. - You can execute
sudo vtyshas a root user on Cumulus Linux containers but not within an FRR container. The FRR container does not include thesudocommand.
Long story short:
- Use
sudo vtyshwhenever possible to burn it into your muscle memory. - Use
vtyshif you use FRRouting containers as the lab devices.
Using Output Filters
Unlike many other network operating systems, FRR vtysh does not have output filters. You probably don’t need them as you’ll be running FRR on top of a Unix-like operating system that supports pipes, but it might be a bit convoluted to use vtysh in a pipe.
To use the vtysh output in a pipe, you have to execute vtysh and get the results of a show command in a single command:
- You could use
sudo vtysh -c 'show command'when you’re in the bash shell of a lab device, for example:
$ sudo vtysh -c 'show ip bgp' | grep 32768
*> 192.168.100.0/24 0.0.0.0 0 32768 i
- Alternatively, you could use the
netlab connect --showcommand to execute avtyshshow command on a lab device:
$ netlab connect x1 --show ip bgp | grep 32768
Connecting to container clab-originate-x1, executing sudo vtysh -c "show ip bgp"
*> 192.168.100.0/24 0.0.0.0 0 32768 i
Tip
Use netlab connect --quiet --show to omit the Connecting to... message.
The following table contains a mapping between common network operating system filters and Linux CLI commands:
| NOS filter | Linux CLI command |
|---|---|
include |
grep |
exclude |
grep -v |
begin |
grep -A 1000010 |
end |
grep -B 10000 |
section |
no equivalent |
-
Including devices based on Linux like Arista EOS, Cisco Nexus OS, or Nokia SR Linux ↩
-
The printout details depend on the Linux and FRR versions, but you’ll always be able to determine whether the BGP process is running. ↩
-
You can use the same command with Cumulus Linux or FRR running in a virtual machine. ↩
-
See Configuring FRRouting Cumulus Linux documentation for more details. ↩
-
At least on Cumulus Linux 4.4 used in the BGP labs ↩
-
viis available in Cumulus Linux containers.viandnanoare available in Cumulus Linux and FRR virtual machines. ↩ -
An euphemism for Cisco IOS CLI that is used when you try to avoid nasty encounters with Cisco’s legal team. ↩
-
When in doubt, use the whoami command. ↩
-
The ‘10000’ parameter specifies the number of lines after the match. Increase it for very long printouts ;) ↩